The inclusion of options to configure Microsoft AutoUpdate (MAU) in the settings catalog of the latest service promises to simplify this process.
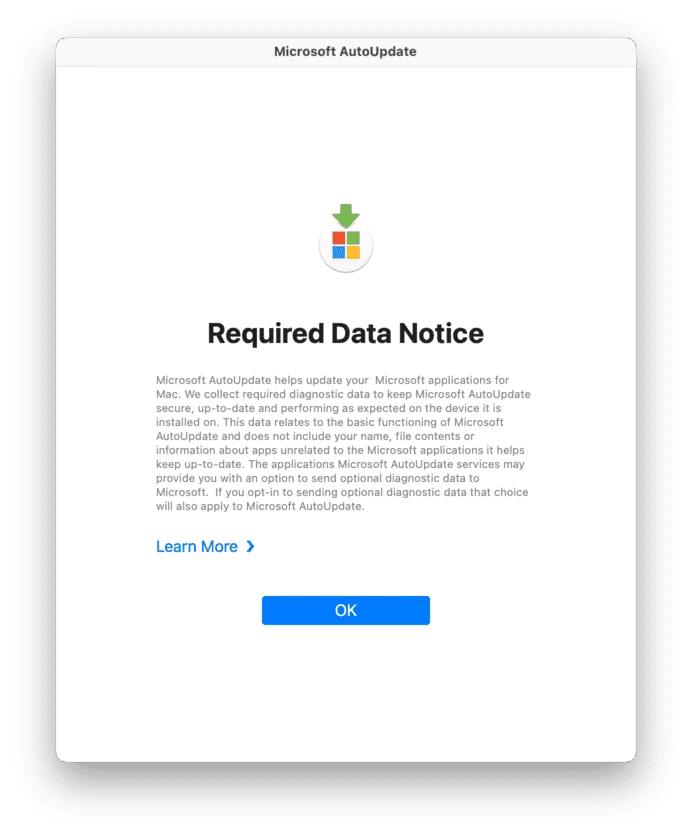
Today, we're going to be addressing a peculiar issue that many Mac users have been experiencing. You might have heard from them directly or noticed a few comments and feedback left by users expressing their concerns about this.
The issue, which seems to crop up once or twice every week, involves M365 applications that are in use - primarily Outlook, Teams, Word, and Excel. Users describe an unusual sequence of events where all the open apps suddenly cease operation simultaneously, exiting and disappearing from the dock in a blink.
What adds a further twist to this situation is that these applications don't stay gone for long. Just as unexpectedly as they vanished, they make their reappearance on the dock, ready to be launched again.
Given its unpredictable nature and its inexplicable occurrence, it can be frustrating and disrupt the workflow of users. This blog post aims to explore this mystery further. By identifying the potential causes, I hope to provide solutions to overcome them, thereby enhancing the user experience of M365 on Mac systems.
So, stay tuned as we dive deep into this tech enigma, dissecting it bit by bit to bring clarity and solutions to you.
Microsoft AutoUpdate (MAU) is a utility designed to help you manage updates for Microsoft applications on macOS. It ensures that your Word, Excel, PowerPoint, Outlook, and other Microsoft apps are always up-to-date with the latest security fixes and improvements. It can be set to automatically check for updates or be manually managed, giving you control over when and how your applications are updated.
By default, MAU will perform version checks against Microsoft’s Content Delivery Network (CDN) on the Internet to determine whether the locally installed app has an update available. If an update is available, MAU will determine the smallest package to download to bring the locally installed version of the app up-to-date.
There are two scenarios where enterprise IT admins might want better control over the update workflow:
Both of the scenarios above can be deployed independently, or together, depending on the requirements of the business. MAU 3.8 or later is required to support both of these scenarios.
Before you start configuring policies for MAU, it is necessary to understand that it actually works.
The Microsoft AutoUpdate (MAU) checks for application updates every 12 hours by examining a version number that is embedded in an XML file, commonly referred to as a 'manifest,' which is located online. This version number is then contrasted with the version of the app that is presently installed on the local system. If the background process detects that the XML file points to a more recent version than the installed one, the full MAU application window pops open, prompting users to execute an update.
The process breakdown is as below:
Accessing Microsoft AutoUpdate on your macOS is straightforward. There are three simple ways to access MAU on your Mac:
Method 1: From a Microsoft Office App
Open any Microsoft application, such as Word or Excel. In the menu bar at the top of the screen, click on "Help," and then select "Check for Updates." This will open the Microsoft AutoUpdate tool.

Method 2: Running Microsoft AutoUpdate
If you're unable to locate the "Check for Updates" option within the Help menu of your Microsoft applications, fret not, you can still ensure that you have the latest version by downloading the Microsoft AutoUpdate tool. Follow this link: Download Microsoft AutoUpdate 4.61 Package to download the AutoUpdate installer file. By simply clicking the link, the download of the AutoUpdate tool should commence automatically.

Method 3: Using the App Store




You have multiple ways to Configure MAU
With the Service release 2307 of Microsoft Intune, Microsoft has added the MAU configuration in the settings catalog, so now no need to deploy custom profiles for managing MAU 😍👍👌
Starting with version 4.13 of Microsoft AutoUpdate (MAU), you can set a deadline for when updates are required to be installed on a user’s Mac.
Users will receive notifications about the upcoming deadline and can temporarily postpone the updates from being installed. But once the deadline is reached, any applications the user has open will be closed and the updates applied.
To configure your Microsoft AutoUpdate settings, follow these steps:
You can set a deadline for any of the following applications:
Once you have configured the settings, the profile may look like this:




Intune allows you to control the MAU configurations using a custom profile. Similar to the settings catalog, you can configure all the options using a custom configuration profile.
An example of the configuration profile is available on my GitHub:
Up until now, managing updates for Microsoft applications on managed Macs was somewhat intricate. It necessitated the creation of custom profiles and adjusting configurations to align with specific needs. In a world where zero-day vulnerabilities are frequently discovered, it's critically important to keep user devices updated with the latest security patches. However, the update behavior of Microsoft apps also had the potential to impact user experience.
The inclusion of options to configure Microsoft AutoUpdate (MAU) in the settings catalog of the latest service promises to simplify this process. This development paves the way for more effective management and deployment of updates on your end users' Macs, minimizing disruption to the user experience. By gaining a deeper understanding of these settings and tailoring them to your needs, you can effortlessly maintain up-to-date applications, whether you favor automatic updates or prefer a more manual approach.
Remember, the world of tech is always changing, so keep an eye out for any updates to AutoUpdate itself and stay ahead of the curve.